Keyplan Unit Pairing
Short Tutorial
Adding a keyplan in your NodeHierarchy:
Detailed Tutorial
To learn Everything About Keyplan Unit Pairing, you can use our Sample Project Files and check the configuration in the editor "Sample".
You will define the pairing using the Node hierarchy Section, in order to do that, we will need a couple of settings already done:
1. Your Keyplan in 3ds max needs to have partColl_NAME and part_NAME elements;
1. Your Keyplan in 3ds max needs to have partColl_NAME and part_NAME elements;
• partColl_NAME is your editable mesh/poly collision, a 3d Shape that will detect the user interaction within that shape, no material is applied to this object• part_NAME will be your Highlighted object, it can be a floor, a window, a wall, a shape... it will use color Mod information to overlay a color• NAME can NOT start with a number (i.e. partColl_200Capt2 would be wrong, instead, use partColl_apt2C200)
• NAME needs to match (i.e. partColl_apt2C200 and part_a2C200 would be wrong, partColl_apt2C200 and part_apt2C200(BAKE=64)001 would be wrong, correct naming would be partColl_apt2C200, part_apt2C200(YOUR TAGS) )
2. Your fbx scene needs to be correctly imported in the engine, make sure you are using a Keyplan Blueprint
3. Create a Color Mod to assign the highlight colors for your collisions
4. Create a Keyplan in Node Blueprint Make sure you set your Scene and the Color Mode you created for it
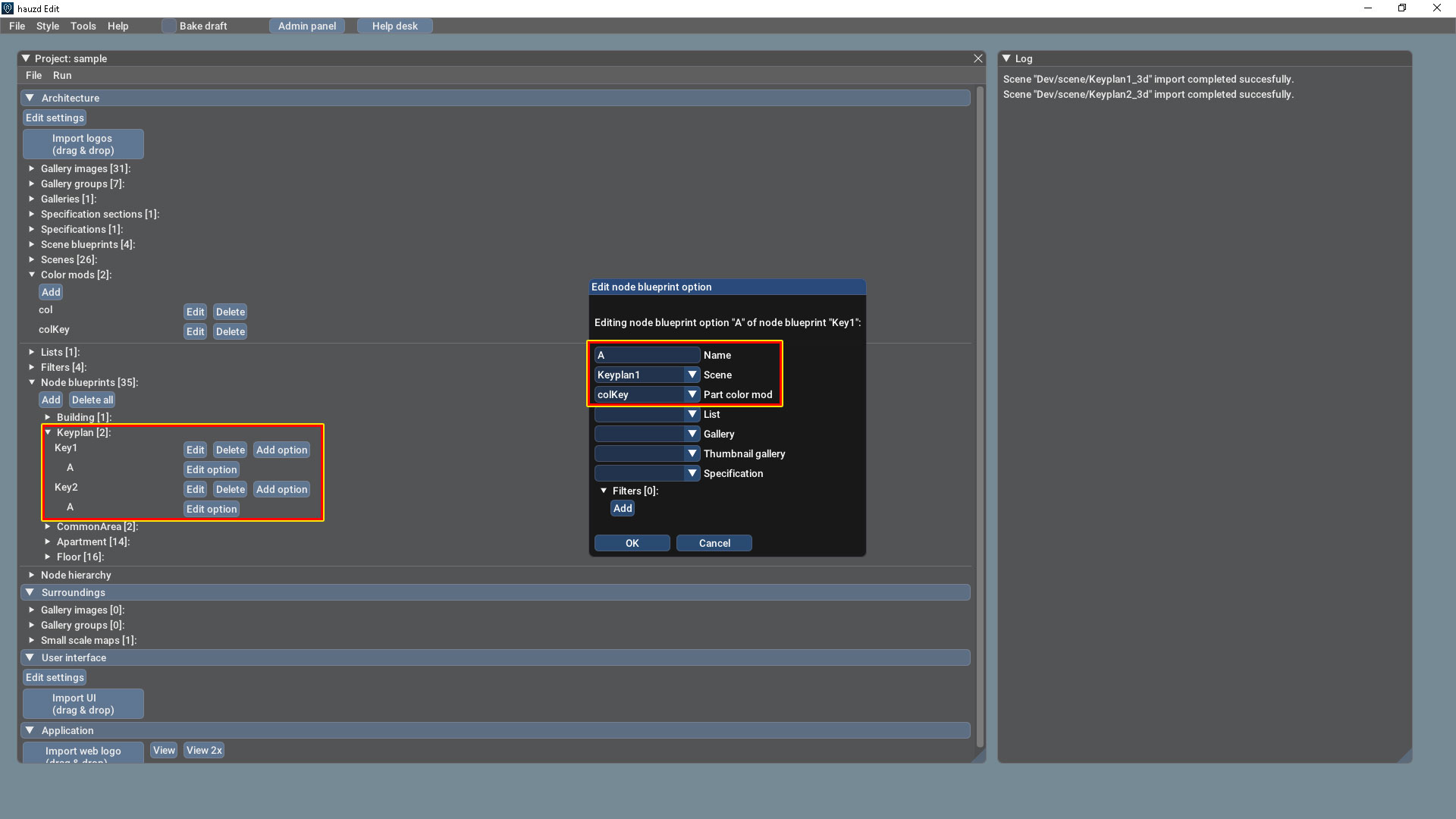
5. Make sure you have created as well the apartment and floor Nodes, you will use them later in the Hierarchy
• Apartment Type, you will use this node to define it as an UNIT and to create properties for your apartment (Rooms, Baths, Area, and more), you can use the same Apartment Type across multiple units• Floor This will define the Scene, List, Gallery and specifications to assign it to your apartment
6. Now, you will need to set the hierarchy using all these elements
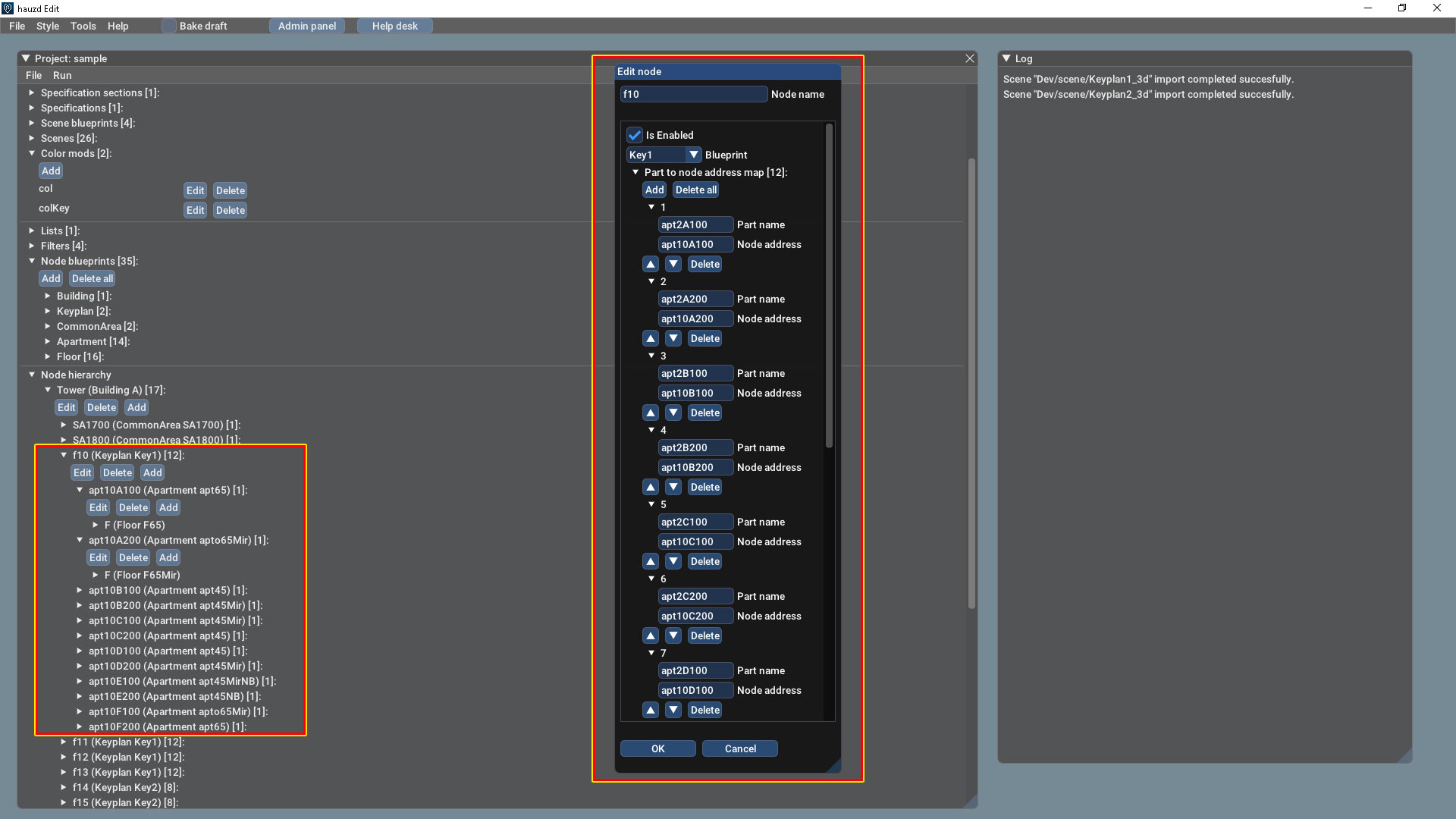
In this case, the structure is
►Building (Root Node)
► Keyplan (Node Name needs to be the same as the partColl_NAME part_NAME of your BUILDING SCENE, In this case, we have partColl_f10 and part_f10 in our Building)
► Apartment (Node Name this is your unit, needs to be unique because all your apartments needs their own ID)
► Floor (your scene assigned to the apartment)
To set a pair in the keyplan, you need Part Name and Node Address
To set a pair in the keyplan, you need Part Name and Node Address
Collision → goes to → Apartment
Collision is your part_NAME inside the KEYPLAN SCENE
Apartment is your Apartment Node Name
We´re setting: in our Keyplan1 Scene, we have a collision partColl_apt2A100 and that interaction will go to the Apartment apt10A100
You can re use Keyplans IF YOU NEED THE SAME SCENE, and Part Names across multiple floors, but the Node Address must be always unique
For example:
►f3
►apt2A100 → goes to → apt3A100
►f4
►apt2A100 → goes to → apt4A100
►f5
►apt2A100 → goes to → apt5A100

If you have everything perfect, you should be able to activate the interaction between all collisions and apartments
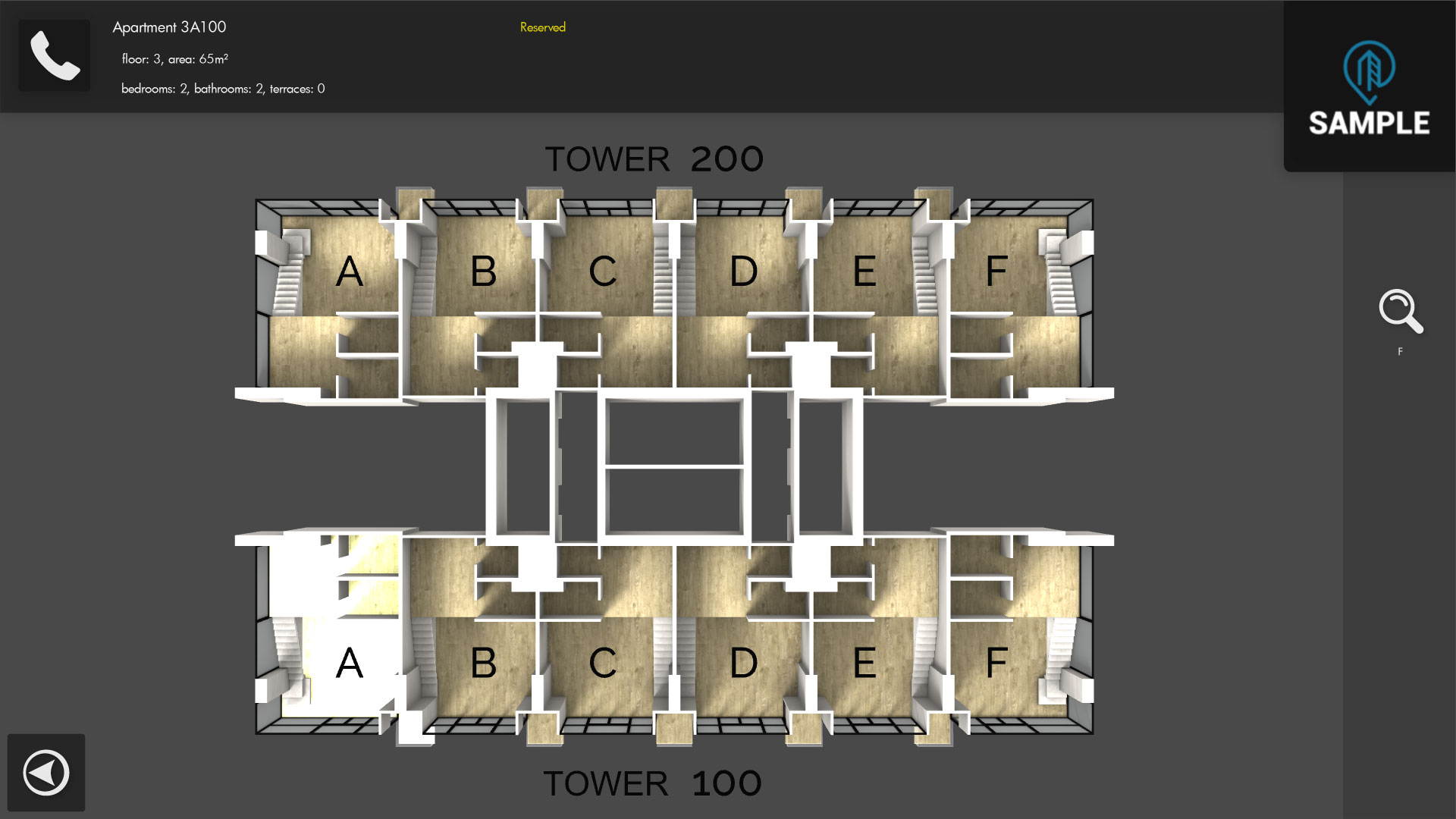
Related Articles
Introduction to Hauzd - Part 2
VERY IMPORTANT NOTICE If you´re using an editor version 1.06.130 or newer, you can import your scenes faster: • You DON'T need to use the prefixes geom_ or obj_ • You DON'T need to UV unwrap channel 2 of every geometric element. • You DON'T need to ...Everything about Filters
Filtering is a great way to make the users find really quickly what they are looking for, the apartment of their dreams with just a couple of clicks. In order to do this, first we must know that: Filters use property data to do the filtering work ...Introduction to Hauzd - Part 3
Para ver el video con subtítulos en español , actívalos en youtube. Introduction to Hauzd - Part 3 Welcome to the third part of our Learning Curve! Missed the second? GO HERE. in this Tutorial we will learn how to assembly our scenes and use hauzd ...Color Mods
With our new ColorMod Module, you can create amazing color schemes and highlights for your user interactions easier than ever. Short Tutorial Add a new Color Mod from the Module, select WHEN (Select, Deselect, Filter Pass, Filter Fail), select ...DEV: Config Lua
This documentation is to have a better understanding for the Dev folder config Lua and mainly a guide through its sections. (NOTE: A New config lua segmented by sections has been created for new studios, this new version can be downloaded by older ...