Todo Sobre Emparejar Unidades en el Keyplan
Tutorial Corto
Agregar un "Keyplan" en NodeHierarchy
Tutorial Detallado
Para aprender Todo sobre Emparejar Unidades en el Keyplan, pueden usar nuestros Archivos de Proyecto Sample e inspeccionar la configuración en el editor de el proyecto "Sample" disponible para todos los estudios.
Definirás el emparejamiento usando la sección Node hierarchy , para hacer eso, necesitaremos tener un par de configuraciones ya preparadas.
1.Tu Keyplan en 3ds max debe tener los elementos partColl_NOMBRE y part_NOMBRE
1.Tu Keyplan en 3ds max debe tener los elementos partColl_NOMBRE y part_NOMBRE
• partColl_NOMBRE Es tu objeto 3d que va a detectar la interacción de el usuario, no es necesario aplicar material a este objeto• part_NAME será el objeto que va a "brillar" cuando se detecte la colisión, puede ser un piso, una ventana, una pared, etc... usará la información de Color Mod para definir la intensidad y el color• NOMBRE NO puede empezar con un carácter númerico (ejemplo partColl_200Capt2 estaría incorrecto, lo correcto sería partColl_apt2C200)
• NOMBRE debe concordar EXACTAMENTE en ambos elementos (i.e. partColl_apt2C200 y part_a2C200 estaría incorrecto, partColl_apt2C200 ypart_apt2C200(BAKE=64)001 estaría también incorrecto, una nomenclatura correcta sería partColl_apt2C200, part_apt2C200(YOUR TAGS) )
2. Importa tu escena .fbx en el editor, asegurate que estás usando un Blueprint de Keyplan
3. Crea un Color Mod para asignar color de sobreposición a tus colisiones
4. Crea un Node Blueprint de Keyplan. Asegúrate de elegir la escena y el Color Mod que creaste para el keyplan
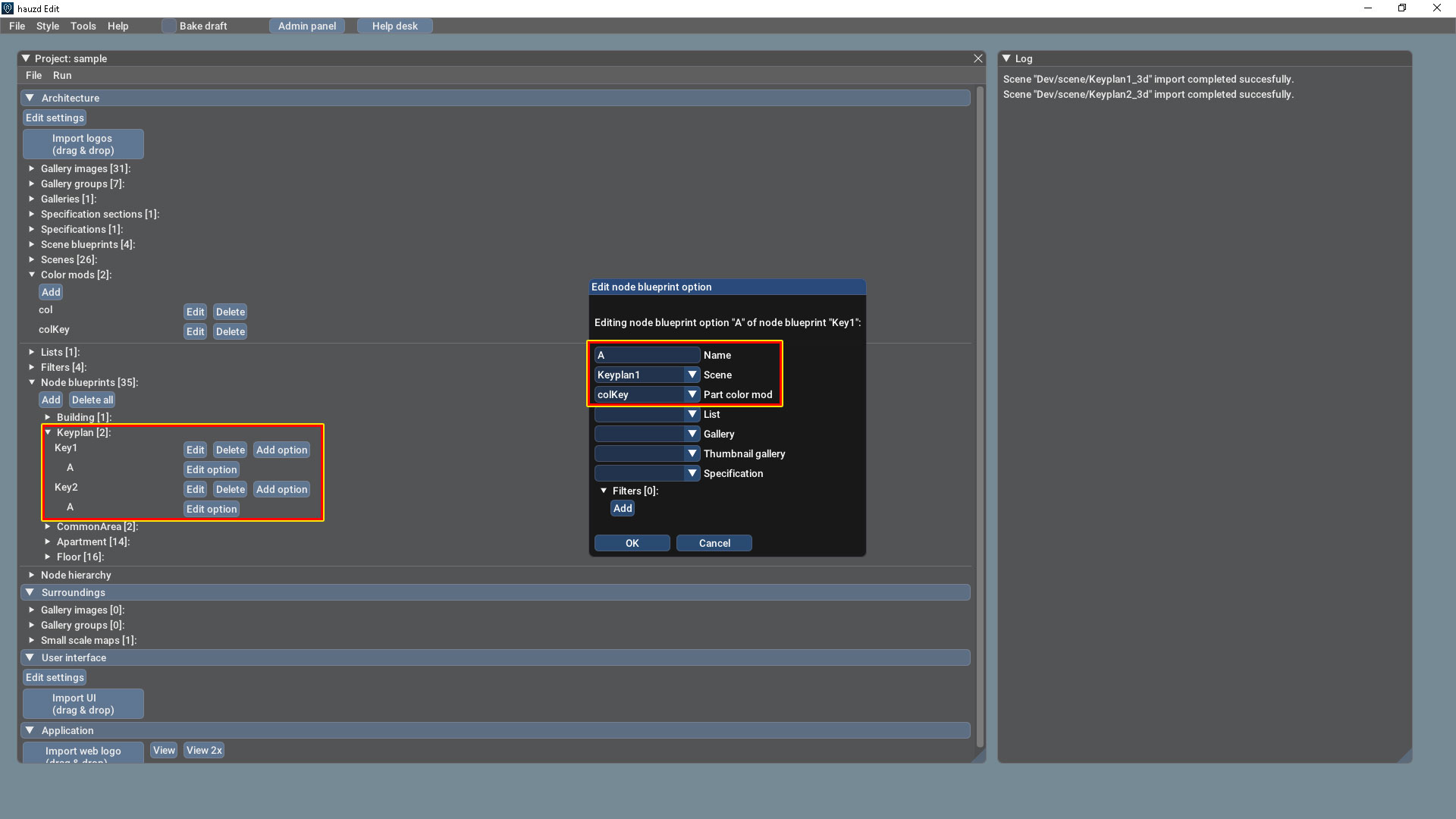
5. Recuerda tambien Crear los Nodos de Apartaments y Floors necesarios para usarlos luego en Node Hierarchy
• Apartment Type, usarás este nodo para crear propiedades para tu apartamento (Rooms, Baths, Area, y más), puedes usar el mismo Apartment Type para varias unidades• Floor, Este nodo definirá la escena, lista, galería o especificaciones para asignar estos datos a tu apartamento
6. Ahora, deberás configurar la jerarquía usando todos estos elementos
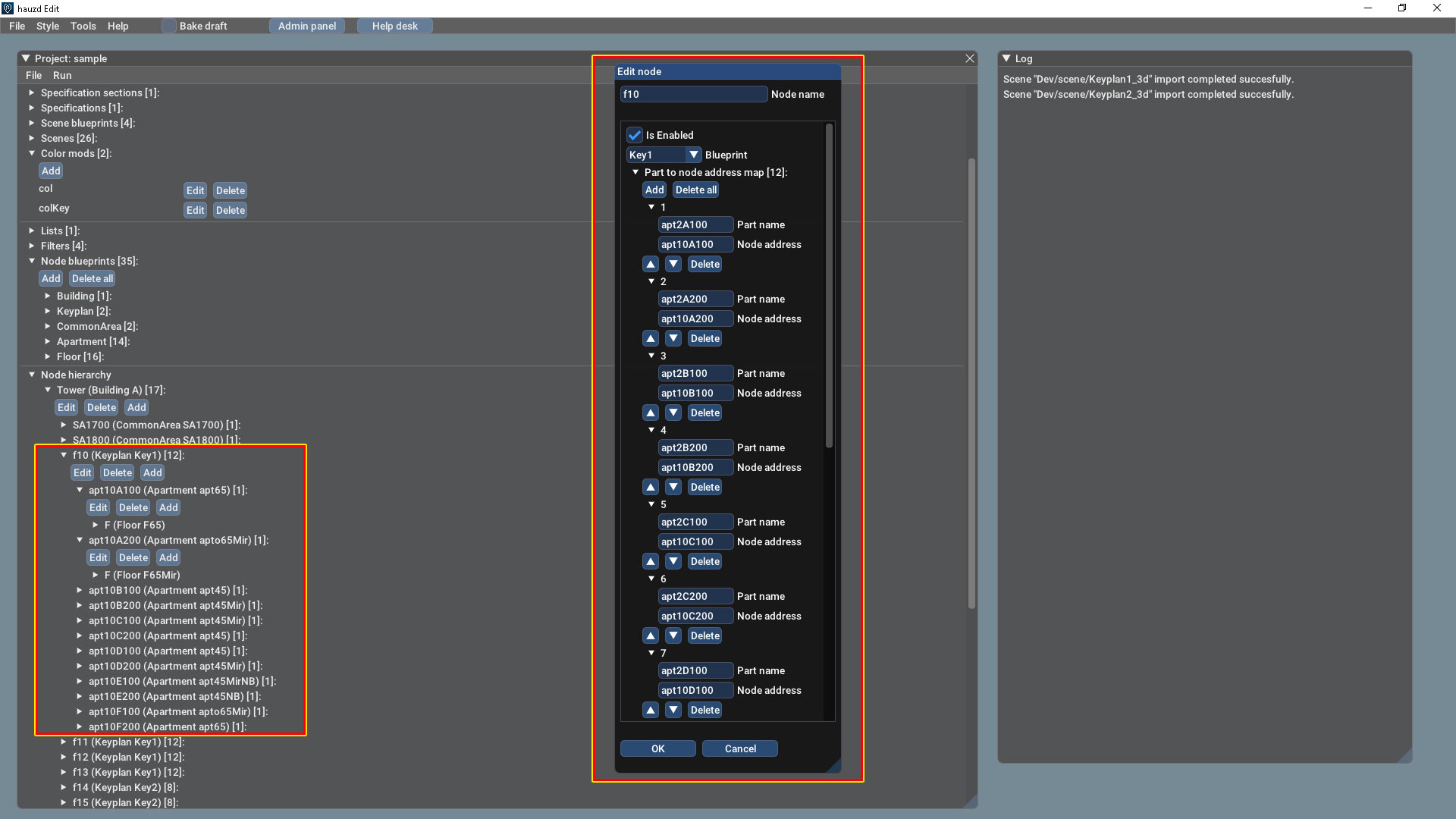
En este caso, la estructura es
►Building (Root Node)
► Keyplan (Node Name necesita ser exactamente el mismo a tu elemento partColl_NOMBRE part_NOMBRE de tu ESCENA DE EDIFICIO, En este caso, tenemos en la escena Exterior ( A.MAX ), partColl_f10 y part_f10
► Apartment (Node Name Este será el ID de tu unidad, necesita ser único, todos tus apartamentos deben tener su propio ID
► Floor (Tu escena asignada a tu apartmento)
Para configurar un par en el keyplan, necesitarás Part Name y Node Address
Para configurar un par en el keyplan, necesitarás Part Name y Node Address
Collision → enlaza a → Apartment Node Name
Collision es tu part_NOMBRE dentro de tu ESCENA DE KEYPLAN
Apartment es tu Apartment Node Name
Estamos configurando:en nuestra escena Keyplan1, tenemos una colisión llamada partColl_apt2A100 y esa interacción enlazará al Apartment apt10A100
Puedes usar múltiples veces el mismo keyplan SI NECESITAS LA MISMA ESCENA, junto a sus Part Names sin modificar pero el Node Address debe ser siempre único
Por Ejemplo:
►f3
►apt2A100 → enlaza a → apt3A100
►f4
►apt2A100 → enlaza a → apt4A100
►f5
►apt2A100 → enlaza a → apt5A100

Si configuraste todo perfectamente, deberías poder activar la interacción entre tus colisiones y apartamentos
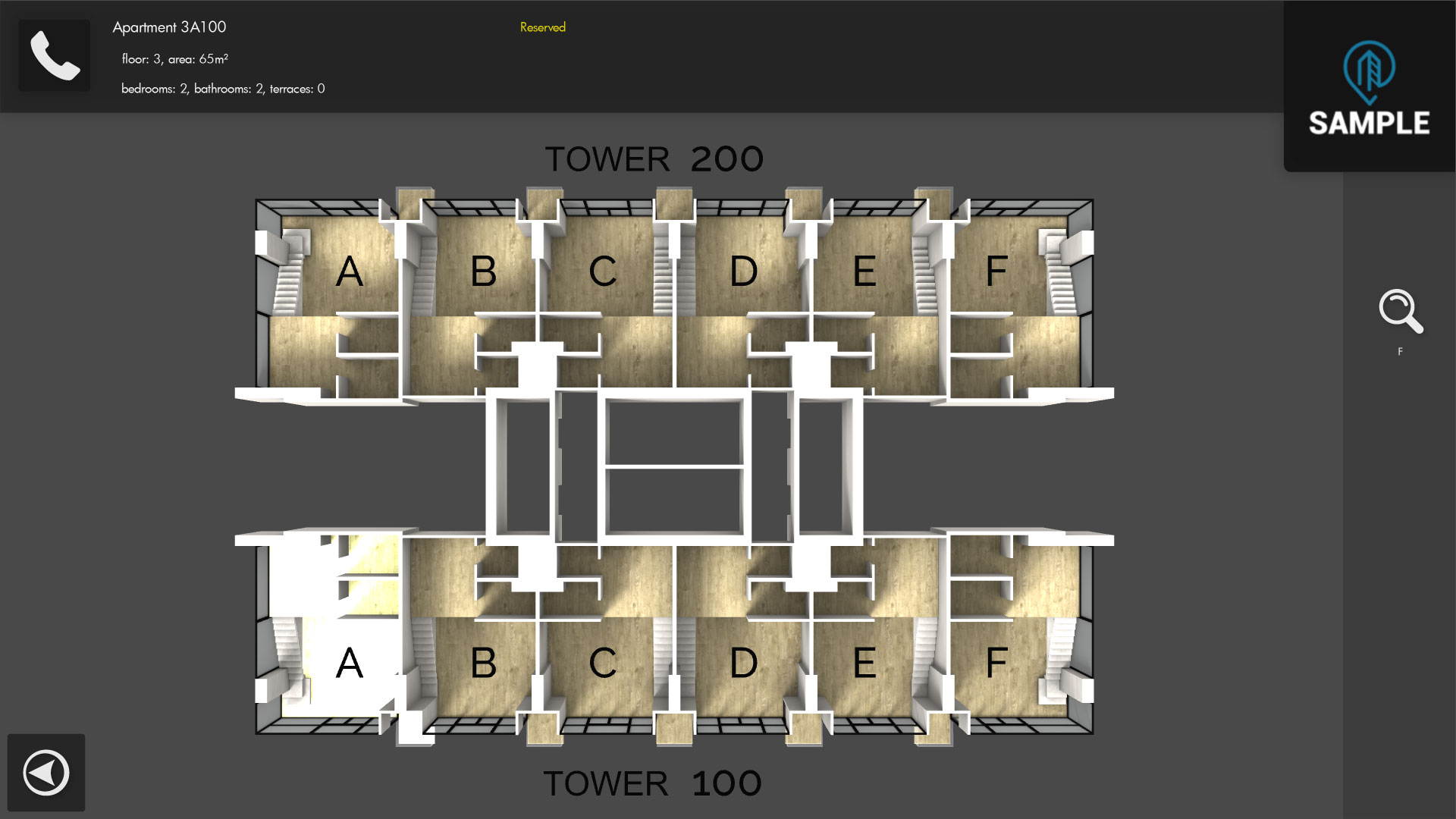
Related Articles
Todo sobre Plan 2D
Todo sobre Plan 2D En HauzdEd Para activar o desactivar la opción 2D de la escena, ve a tu Scene Blueprint y marca "Import 2D" Teniendo esta opción activada, tendrás la opción para importar y ver los elementos 2D en tus escenas. hauzdEd importará y ...Todo Sobre Filtros
Filtrar es una excelente manera de hacer que los usuarios encuentren realmente rápidamente lo que están buscando, el apartamento de sus sueños con solo un par de clics. Para hacer esto, primero debemos saber que: Los filtros utilizan datos de ...Todo Sobre Cámaras
En esta documentación, aprenderá sobre las herramientas de la cámara y todas lo necesario para que funcione exactamente como lo desee y crear una excelente impresión para el cliente desde la primera vista. Primero, debemos entender que hauzd Engine ...Todo Sobre Imágenes 360
Pre Requisitos hauzdEd V 1.06.79 o más actual Descarga Recomendada 3Ds Max HDRI to Cube Map Renderer Puedes usar tu propio setup de render para esta imagen 360, exactamente igual como si hicieras un render estático. esta siguiente sección puede ser ...Todo sobre Color Mods
Con nuestro módulo "ColorMod" podrás crear de manera muy sencilla, increíbles paletas de colores y resaltados para las interacciones. Tutorial Corto Add (Añade) un nuevo Color Mod desde el módulo, selecciona COMO va a trabajar (Select, Deselect, ...